컴퓨터를 사용하다 보면 PC 사양 확인이 필요할 때가 많습니다. 게임이나 고사양 프로그램 설치 전, 내 컴퓨터가 요구 사양에 맞는지 확인하는 것은 필수입니다. 이번 포스팅에서는 추가 프로그램 설치 없이 윈도우의 기본 기능만으로 PC 사양 확인을 할 수 있는 3가지 방법을 소개하겠습니다.
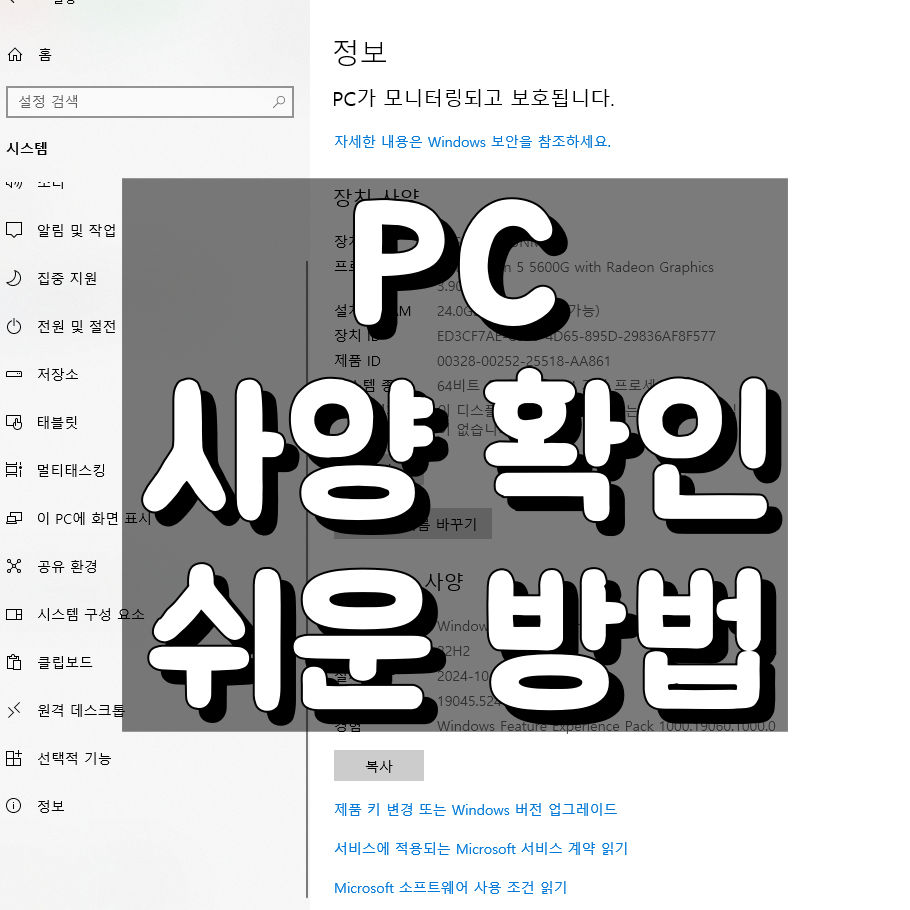
1. 윈도우 설정에서 PC 사양 확인하기
가장 간단한 방법은 윈도우 설정을 활용하는 것입니다.
- 단축키: Windows 키 + I를 눌러 설정 창을 엽니다.
- 시스템 메뉴로 이동한 후, 정보 탭을 클릭합니다.
이곳에서 CPU, RAM, 운영 체제 버전 등 기본적인 컴퓨터 사양을 확인할 수 있습니다. 하지만 그래픽 카드(GPU) 정보는 확인할 수 없다는 점이 단점입니다. 그래픽 관련 정보가 필요하다면 다음 방법을 활용하세요.
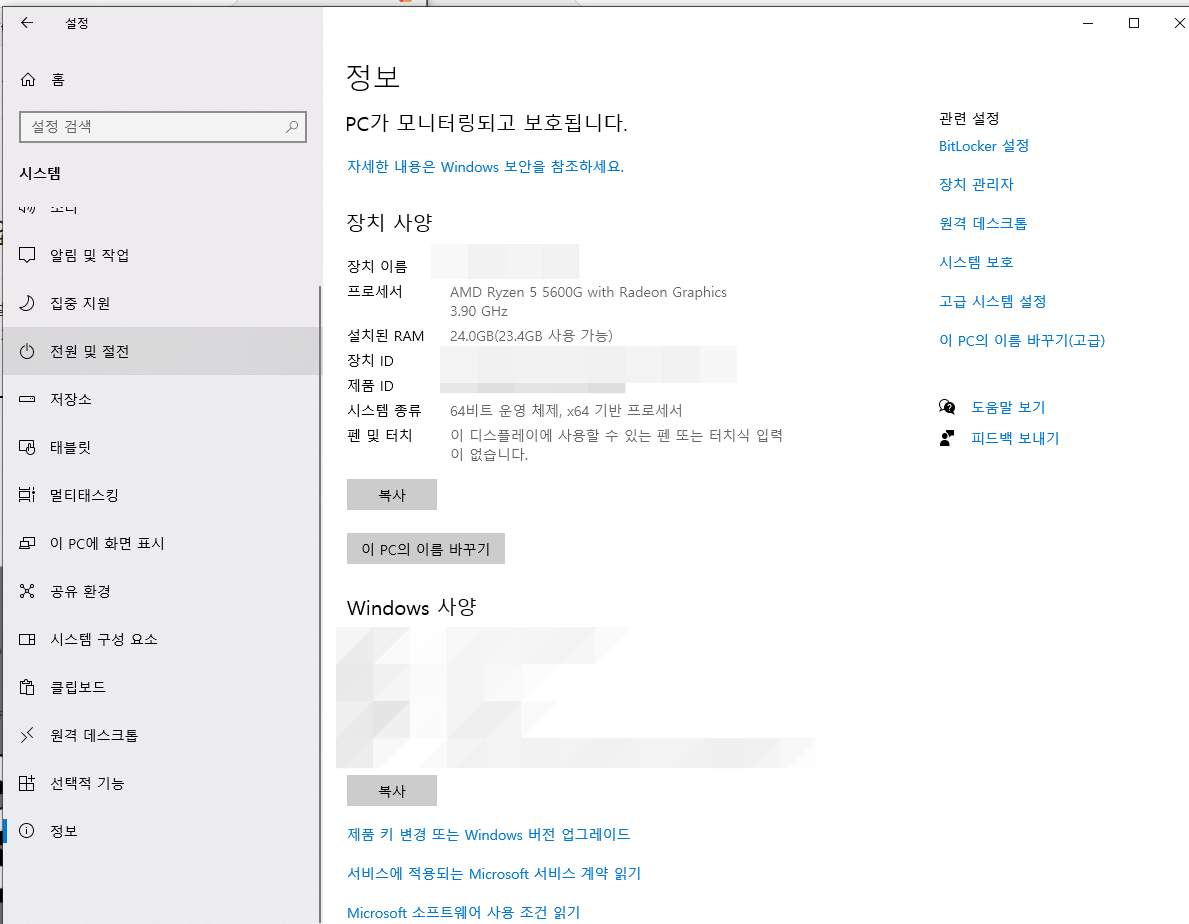
2. DirectX 진단 도구(DXDiag)로 PC 사양 확인하기
그래픽 카드 정보까지 확인하려면 DirectX 진단 도구를 사용하면 좋습니다.
- 단축키: Windows 키 + R을 눌러 실행 창을 엽니다.
- 명령어: dxdiag를 입력 후 실행합니다.
DirectX 진단 도구에서는 CPU, 메모리, 그래픽 카드, 디스플레이 해상도 등 상세한 정보를 확인할 수 있습니다. GPU 사양이 필요한 게임 사용자에게 유용한 방법입니다.
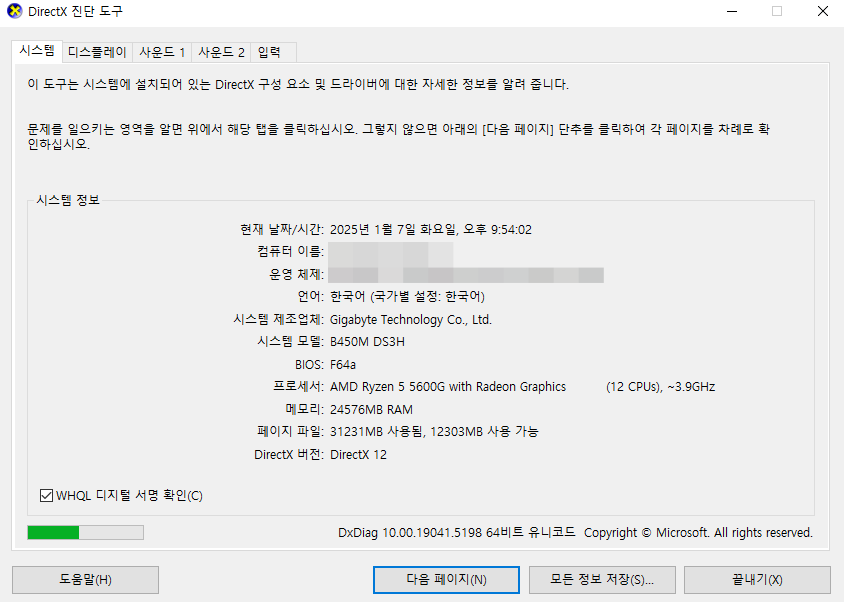
3. 시스템 정보(MSInfo32)로 PC 사양 확인하기
가장 자세한 정보를 제공하는 방법은 MSInfo32 명령어를 사용하는 것입니다.
- 단축키: Windows 키 + R을 눌러 실행 창을 엽니다.
- 명령어: msinfo32를 입력하고 확인을 누릅니다.
이 방법을 통해 CPU, BIOS 버전, 메인보드 정보, 설치된 메모리, 저장 장치 용량 등을 포함한 상세한 정보를 확인할 수 있습니다. 업그레이드나 하드웨어 변경을 계획할 때 유용합니다.
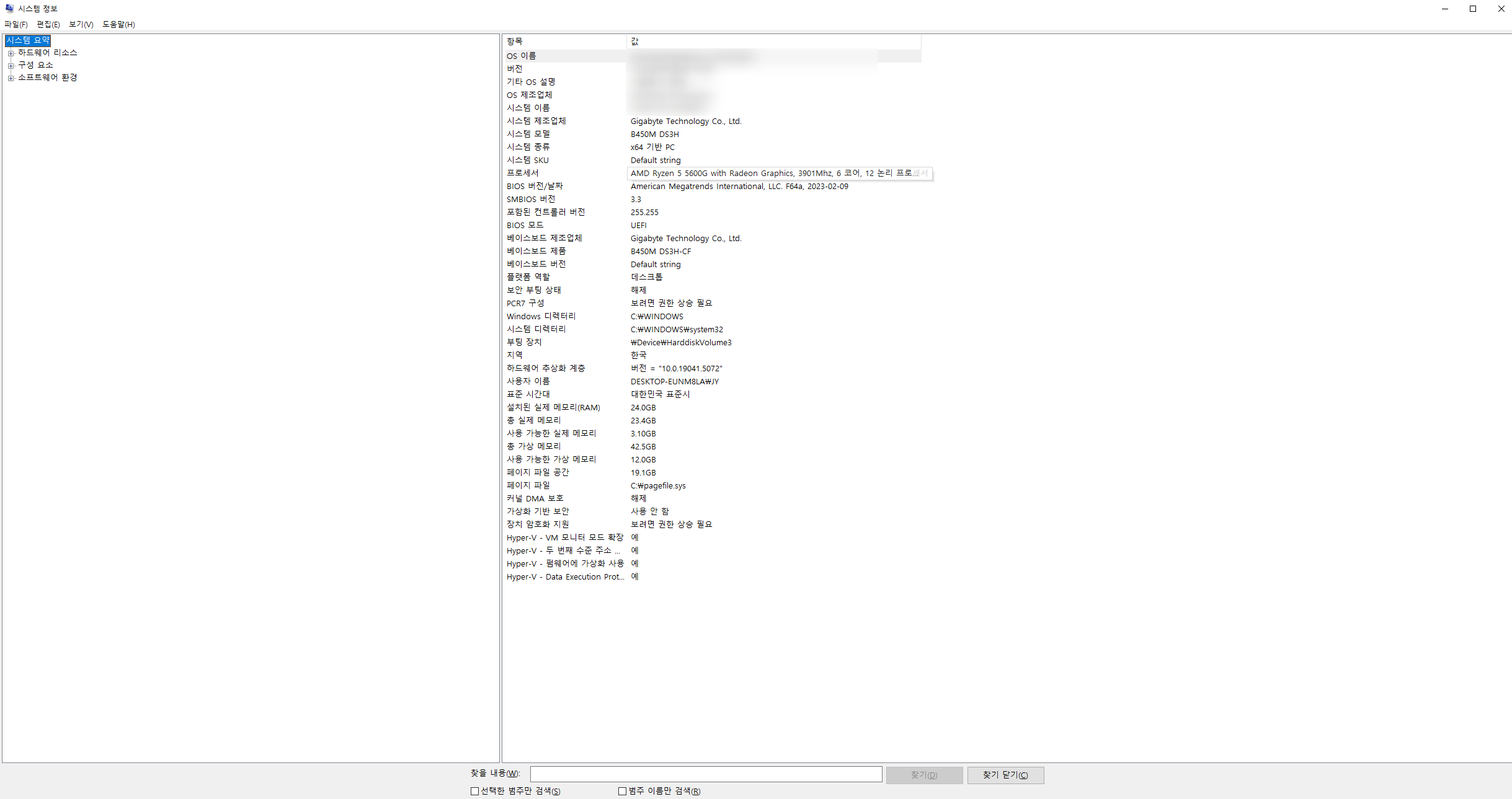
결론
PC 사양 확인은 프로그램 설치 없이도 충분히 간단히 할 수 있습니다. 윈도우 설정, DXDiag, MSInfo32를 활용하면 CPU, RAM, 그래픽 카드 등 필요한 정보를 빠르게 확인할 수 있습니다.업그레이드나 소프트웨어 설치 전, 자신의 PC가 요구 사양에 맞는지 체크하는 습관을 들이는 것이 중요하겠습니다.
노트북과 데스크톱의 PC 사양 확인 방법이 다른가요?
Mac에서도 PC 사양 확인이 가능한가요?
함께하면 좋은 글
'IT지식' 카테고리의 다른 글
| 인텔 ARC 그래픽 성능 판도를 뒤집을까? (0) | 2025.01.10 |
|---|---|
| 루나레이크 애로우레이크 차이 비교: 무엇이 다를까? (0) | 2025.01.09 |
| 에이전틱 AI 뜻, 원리, 사례 이해하기 (0) | 2025.01.06 |
| 초단기 강수예측 보는법, 원리, 정확도 알아보기 (1) | 2025.01.05 |
| 실리콘 밸리 뜻 유래와 간단한 역사 정보까지 (3) | 2025.01.04 |




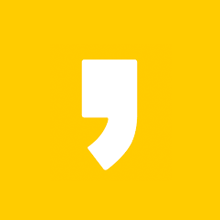




최근댓글